To enable the ILLiad template macros, check these
settings in MS Office Word:
- Open MS Office Word.
- Select "Options" located towards the bottom of the left-hand menu
- Select "Trust Center" located at the bottom of the left-hand menu
- Select "Trust Center Settings" located at the bottom far right.
- Select Macro Settings on the left side.
- Then click on the "Enable Macros" bottom.
- Choose OK.
- Choose OK again.
- In Microsoft Word (or Excel), select the "File" tab located at the top left-hand side
- Select "Options" located towards the bottom of the left-hand menu
- Select "Trust Center" located at the bottom of the left-hand menu
- Select "Trust Center Setting" located at the bottom far right
- Select "Protected View" located at the bottom of the left-hand menu
- Uncheck the following three option located under
"Protected View.
- Enable Protected View for files originating from the Internet
- Enable Protected View for files located in potentially unsafe locations
- Enable Protected View for Outlook attachments - Select OK
- Select OK again
Also, when you are using Office 2013, and above, you need
to do this:
Word 2013 has a new feature call reading view, and it
uses this view for any uneditable files. Word will open the template documents
as "Read Only," Word initially
displays the document in this view which has the unfortunate side effect of
disabling mail merge operations. To work around the issue:
- Open the options in Word
- On the General tab, there is a section for Startup options which includes a setting with "Open e-mail attachments and other uneditable files in reading view." Make sure that is unchecked, and it will correct the issue.
- Save the changes and close Microsoft Word.
Windows Permissions you need:
If you are using Windows 7, 64-bit, it is at c:\program
files (x86)\illiad\ by default. Any
other previous version of Windows, it will be at c:\program files\illiad\ by
default. For you to access your
directory correctly, you need to make sure your permissions are correct.
With Windows 7 x 64, you need to add Permissions for each
user's Windows logon to the security settings for the ILLiad folder in the
c:\program files (x86)\illiad\. With
Windows 7 x 32, you work with the c:\program files\ILLiad\ folder.
- First, you right-click on the ILLiad folder and choose properties.
- Go to the Security tab and in the top section, choose Edit so you can edit the Users group
- Select the Users group and below mark the full permissions.
- Once you click OK, then you will be back to the Main ILLiad Permissions Window.
- Choose Ok to get out of the window.
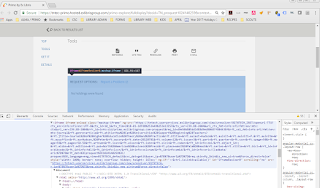

No comments:
Post a Comment