Primo Central Indexing Collection Lists
How to Navigate to YOUR Primo Central Index List of Databases
The Primo Back Office is extremely difficult to navigate - especially if you are trying to select or deselect databases from the Primo Central Index. Below are the steps to take to navigate to the databases to select/deselect:- Log in to Primo Back Office
- Click on Ongoing Configuration Wizards near the bottom of the screen
- Click on Institution Wizard
- For TTU's Primo, we have a Primo Institution Name of "Tennessee Technological University" - on this line click on the Edit button.
- On the right side of the screen are three blue buttons. Click on the button that says My Profile (this opens in a new tab)
- Click on My Client Applications
- The Client Applications screen has several blue links. Click on the blue link in all caps that is named PRIMO
- At the very bottom of the screen click on Edit client resource collections
You are there! Usually this last screen takes a few seconds to load.
Which Databases Should I Select
Definitely you should select all the databases that your library subscribes to so that the metadata for those databases will be included in the index. At TTU, we want our users to be able to search all content (whether we have it or not) and then allow them to use InterLibrary Loan or Get It Now (posting about this later on) for materials that we do not have. In fact, our default search from the library home page has "Expand Beyond My Library" checked already. So, we also select all databases that are not restricted. Some databases require subscription for searching and so we do not select these because they will end up in bad links for our users.
Notification of New Content Added to Primo Central Index
ExLibris sends out an email "Primo Central Index: New Collections Update" regularly that contains a list of new content added to the index and content that will be removed. This is the only way I know of to be notified of these changes. Only one email address per Primo is allowed to receive the update email. To View or Change this email address do the following:
- Log in to Primo Back Office
- Click on Ongoing Configuration Wizards near the bottom of the screen
- Click on Institution Wizard
- For TTU's Primo, we have a Primo Institution Name of "Tennessee Technological University" - on this line click on the Edit button.
- On the right side of the screen are three blue buttons. Click on the button that says My Profile (this opens in a new tab)
- Click on Customer Details
- At the bottom is the Primo Central Main Contact. You can then click on Edit Main Contact if you want to change the contact information/email.
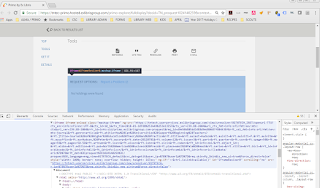
No comments:
Post a Comment