I needed to view the OpenURL of an item in Primo New UI so that I could troubleshoot why one of our Alma General Electronic Services (ILLiad link) was not appearing for a particular article. I struggled to find the OpenURL code because it is not in the PNX code and also not part of the permalink of the item. In the classic UI of Primo, the openURL is in the permalink according to the knowledge center article that I found.
So, I opened an ExLibris Sales Force case and they informed me that when you are on the detail display page of an item that you have to right-click on the "Get It" section and inspect the code. There, you can find an iframe that contains the OpenURL link. I have a screen capture below of what this looks like in Google Chrome.
What I Learned Today
Wednesday, January 10, 2018
Thursday, October 5, 2017
Write a Batch File & Make File in Notepad
When writing C++ programs, you often want to set up your command prompt for building by setting the path and drive letter of your project. Use a batch file to do this.
To compile all your files & run your program, you will accomplish this via a make file. The batch file can call the make file.
@echo off
cls
set DRIVE_LETTER=%CD:~0,2%
set PATH=%DRIVE_LETTER%\TDM-GCC-64\bin;%DRIVE_LETTER%\TDM-GCC-64\wxWidgets-3.1.0\lib\gcc510TDM_x64_dll;c:\windows\system32;c:\"Program Files"\KDiff3
set PROJECT_PATH=.
mingw32-make DRIVE_LETTER="%DRIVE_LETTER%" CURRENT_DIR="%PROJECT_PATH%"
For a complete tutorial, visit https://www.tutorialspoint.com/batch_script/batch_script_files.htm
To compile all your files & run your program, you will accomplish this via a make file. The batch file can call the make file.
Batch File
Sample batch file:@echo off
cls
set DRIVE_LETTER=%CD:~0,2%
set PATH=%DRIVE_LETTER%\TDM-GCC-64\bin;%DRIVE_LETTER%\TDM-GCC-64\wxWidgets-3.1.0\lib\gcc510TDM_x64_dll;c:\windows\system32;c:\"Program Files"\KDiff3
set PROJECT_PATH=.
mingw32-make DRIVE_LETTER="%DRIVE_LETTER%" CURRENT_DIR="%PROJECT_PATH%"
For a complete tutorial, visit https://www.tutorialspoint.com/batch_script/batch_script_files.htm
- Save batch files as .bat or .cmd at the end of the file name
- @echo off
- By default, a batch file will display its command as it runs.
- The purpose of the echo off command is to turn off the display for the whole script, except for the echo off command itself.
- The @ in front makes the command apply to itself as well
- cls
- clear the screen
- set DRIVE_LETTER=%CD:~0,2%
- Variables can be initialized via the 'set' command
- if the value needs to be numeric in nature then add /A after the word set
- DRIVE_LETTER is the variable name
- %CD:~0,2% is the value that DRIVE_LETTER is being set to
- %CD% prints the current working directory of the batch file or command running it
- %CD:~0,3% will grab the first three characters of the path
- %CD:~0,2% will grab the first two characters of the path
- set PATH=something
- PATH is the variable name
- something is the path. The example above sets the environment variable to the g++ compiler as well as wxWidgets
- set PROJECT_PATH=.
- PROJECT_PATH is the variable name
- . is the current directory
- mingw32-make DRIVE_LETTER="%DRIVE_LETTER%" CURRENT_DIR="%PROJECT_PATH%
- mingw32-make will call the makefile that is in the specified directory
- same as mingw32-make C: .
Make File
Use a make file to compile all your files & run your program without having to manually type everything in every time (saves you time).
Sample makefile:
# I am a comment.
#You can make variables in make files. AutomatedMakefile is a variable
AutomatedMakefile = am
#the variable CC will be the compiler to use
CC = g++
#CXXFLAGS are the options I will pass to the compiler
#-Wno-deprecated-declarations tell the compiler to NOT warn about uses of functions, variables, and types marked as deprecated
#-g option allows for debugging tools
CXXFLAGS = -Wno-deprecated-declarations -g -O0
#PROJECT_PATH variable is set to CURRENT_DIR (which is taken from batch file)
PROJECT_PATH = $(CURRENT_DIR)
#COMPILE contains g++ -Wno-deprecated-declarations -g -O0
COMPILE = $(CC) $(CXXFLAGS) $(INC_DIRS) -c
LINK = $(CC) $(CXXFLAGS) $(LIB_DIRS)
FILES =PlayerGuessDriver.o Keyboard.o Random.o String.o ReadFile.o
EXECUTABLE = PGD.exe
all: PGD
PGD: $(FILES)
$(LINK) $(FILES) $(LIBS) -o $(EXECUTABLE)
PlayerGuessDriver.o: Keyboard.o Random.o String.o ReadFile.o
$(COMPILE) PlayerGuessDriver.cpp
Keyboard.o:
$(COMPILE) Keyboard.cpp
Random.o:
$(COMPILE) Random.cpp
String.o:
$(COMPILE) String.cpp
ReadFile.o:
$(COMPILE) ReadFile.cpp
COMMON DOS (COMMAND PROMPT) COMMANDS
- CD - change directory
- CLS - clear the screen
- COPY - copy files from one location to anotehr
- DEL - deletes files (not directories)
- DIR - list out the contents of a directory
- DATE - get the system date
- ECHO - display a message
- EXIT - exit the command prompt
- MD - create a new directory in the current location
- MOVE - move files or directories between directories
- PATH - displays or sets the path variable
- PAUSE - prompts the user and waits for a line of input to be entered
- RD - remove directory (must be empty first)
- REN - rename file/directory
- START - starts a program in new window, or opens a document
- TIME - sets or displays the time
- TYPE - prints the contents of a file or files to the output
- CHOICE - provides a list of options to the user
- CMD - invokes another instance of command prompt
- IPCONFIG - displays Windows IP configuration (get your IP address)
- PING - sends ICMP/IP "echo" packets over the network to the specified address
- SHUTDOWN - shuts down a computer, or logs off the current user
- SORT - takes input from a source file and sorts its contents alphabetically, from A to Z or Z to A - prints output on console
- TREE - displays a tree of all subdirectories of the current directory to any level of recursion or depth
- TITLE - sets the title displayed in the console window
- SET - displays the list of environment variables on the current system
- The > command is used to redirect the output to a specified file
- The < command is used to run a command USING the specified file
Friday, August 11, 2017
Using CCC Get It Now with Alma/Primo
Note: TTU calls Primo "EagleSearch" and so you will see me use the terms interchangably.
In 2016 TTU purchased Alma and Primo. Alma/Primo handles Get It Now differently. All Get It Now collections are considered full text services like databases that we subscribe to instead of like a document delivery option.
TTU's History with Get It Now
In 2012 TTU made the decision to use CCC's Get It Now service to purchase individual articles for Faculty and Graduate Students at the time that they want them (on demand). At that time we had ProQuest Summon and 360 Link. Unfortunately, 360 Link did not work with Get It Now and so we switched to ExLibris SFX link resolver. We "turned on" all possible Get It Now collections in SFX. When a user wanted an article that we didn't have full text, they would see two options - InterLibrary Loan and Get It Now. If they chose Get It Now, then the article would be sent directly to them via email. We implemented the unmediated version.In 2016 TTU purchased Alma and Primo. Alma/Primo handles Get It Now differently. All Get It Now collections are considered full text services like databases that we subscribe to instead of like a document delivery option.
How I First Implemented Get It Now with Alma/Primo
TTU library wanted to:- Activate all 110 Get It Now collections in Alma
- Only allow faculty & graduate students to use Get It Now
- Make Get It Now article links available without loggin in
- All Get It Now requests would be unmediated - articles would be sent directly to the user without the need of library staff to do anything
Unfortuantely, this is impossible. You can't restrict Get It Now by specific Alma User Groups unless you require logging in. So, in July 2016 we allowed everyone to see (and use) the links, but we named the link "Faculty & Graduate Students ONLY - Get It Now ($25 charge to library - see notes below)" and then we had notes in red that said the following in red text:
Faculty & graduate students should use the InterLibrary Loan (ILL) link below when possible to save the library $25 per article.
Undergraduates can ONLY use the ILL link below.
To see the ILL link you must be signed in to EagleSearch
Our users REALLY started using the Get It Now links and even though we said undergraduates couldn't use the service, they still did. Get It Now said that they could determine if an email address is a student and not allow them to log in to the service, but then this would eliminate graduate students as well. About 40% of the article requests ended up being undergraduate students and it got so expensive that we had to deactivate all 110 Get It Now collections in Alma in October 2016.
Our Current Implementation of Get It Now with Alma/Primo
In June 2017 we had some faculty users say that they really need the library to turn Get It Now back on. But we didn't want a repeat of what had happened in the Fall. So the coordinators of the library decided we should implement Get It Now as follows:
- Activate all 110 Get It Now collections in Alma
- Only allow faculty
& graduate studentsto use Get It Now - Make Get It Now article links available only after
withoutlogging in (so that we could enforce only Faculty to use Get It Now) - All Get It Now requests would be unmediated - articles would be sent directly to the user without the need of library staff to do anything
Unfortunately, this too was impossible. I was able to only allow our Faculty user group to see the Get It Now Links after logging in, but I couldn't create an Alma Display Logic Rule that would hide these links from guests (before logging in)!! I opened a sales force case and ExLibris confirmed that the display logic rules can only be applied after users have logged in. This means that anyone could see the links. I did contact Get It Now and set it up to where only Faculty could make requests but we don't want students/grad students to see the links and then not be able to use them (confusing & not user friendly).
So, we decided to change to this set-up:
- Create a General Electronic Service (GES) for each participating publisher of Get It Now. Set the service to only be available after logging in. (this will only allow users to see the Get It Now links after logging in)
- Create a display logic rule for each GES created (above) that says to hide this GES from all users except for TTU Faculty/Staff/Admin. (this will only allow TTU Faculty/Staff/Admin to see & use the Get It Now links)
- All Get It Now links are now implemented like a document delivery service where they only show up if we do not already have the full text and the link appears along with the InterLibrary Loan link.
- We changed to the mediated version of Get It Now so that now when the user clicks on the link it takes them to ILLiad to make the request. Then our ILL department makes the request for them. We really don't like this but this is the only way to do it through General Electronic Services in Alma.
The General Electronic Services were very time-consuming to create. Here is a link to the spreadsheet I created to keep up with what rules I had to create for each publisher: https://erdb.tntech.edu/docs/Get It Now General Electronic Services Set-Up.pdf
How to Download a List of Portfolios from Alma Electronic Collection
Also, something that was useful for me that I learned is how to download a list of portfolios from an Alma community zone electronic collection.
- Using the Repository Search, search for an electronic collection in the community zone. (I use "Electronic collection Name" in the where drop down and I usually like to change Sort by to Collection name - Asc)
- Click on the link that says Portfolio List (###) where ### is the actual number of portfolios.
- In the top(ish) right of the screen click on Tools
- Choose Extended Export and the excel spreadsheet will be downloaded to your computer.
For this project, I was particularly interested in the ISSN & the Publisher columns.
Wednesday, August 2, 2017
Databases in Primo Central Index
Primo Central Indexing Collection Lists
How to Navigate to YOUR Primo Central Index List of Databases
The Primo Back Office is extremely difficult to navigate - especially if you are trying to select or deselect databases from the Primo Central Index. Below are the steps to take to navigate to the databases to select/deselect:- Log in to Primo Back Office
- Click on Ongoing Configuration Wizards near the bottom of the screen
- Click on Institution Wizard
- For TTU's Primo, we have a Primo Institution Name of "Tennessee Technological University" - on this line click on the Edit button.
- On the right side of the screen are three blue buttons. Click on the button that says My Profile (this opens in a new tab)
- Click on My Client Applications
- The Client Applications screen has several blue links. Click on the blue link in all caps that is named PRIMO
- At the very bottom of the screen click on Edit client resource collections
You are there! Usually this last screen takes a few seconds to load.
Which Databases Should I Select
Definitely you should select all the databases that your library subscribes to so that the metadata for those databases will be included in the index. At TTU, we want our users to be able to search all content (whether we have it or not) and then allow them to use InterLibrary Loan or Get It Now (posting about this later on) for materials that we do not have. In fact, our default search from the library home page has "Expand Beyond My Library" checked already. So, we also select all databases that are not restricted. Some databases require subscription for searching and so we do not select these because they will end up in bad links for our users.
Notification of New Content Added to Primo Central Index
ExLibris sends out an email "Primo Central Index: New Collections Update" regularly that contains a list of new content added to the index and content that will be removed. This is the only way I know of to be notified of these changes. Only one email address per Primo is allowed to receive the update email. To View or Change this email address do the following:
- Log in to Primo Back Office
- Click on Ongoing Configuration Wizards near the bottom of the screen
- Click on Institution Wizard
- For TTU's Primo, we have a Primo Institution Name of "Tennessee Technological University" - on this line click on the Edit button.
- On the right side of the screen are three blue buttons. Click on the button that says My Profile (this opens in a new tab)
- Click on Customer Details
- At the bottom is the Primo Central Main Contact. You can then click on Edit Main Contact if you want to change the contact information/email.
Thursday, July 27, 2017
Photoshop Pop-Up Window Disappears Off Screen
If you have multiple monitors and you work with photoshop, you will notice that sometimes when you click an icon, the pop up box opens up where you can't see it...off your screen. I found a great video that demonstrates how to get that pop-up back on the screen!
https://www.youtube.com/watch?v=iMt68khvd_4
https://www.youtube.com/watch?v=iMt68khvd_4
Friday, July 21, 2017
Using the Pen Tool In Photoshop to Draw a Clean Dashed Curvy Line
Wait...there's a pen tool in Photoshop? Which icon is that?
This video on YouTube shows how to draw a dashed line in Photoshop: https://www.youtube.com/watch?v=rr5WTYShltI
I have Photoshop CS6 and the directions worked. I'm really not good, yet, at using the pen tool but it is the best way that I (now) know to draw a curvy line that doesn't look like a 1-year-old drew it.
Here is the image I used it on today for the library website:
This video on YouTube shows how to draw a dashed line in Photoshop: https://www.youtube.com/watch?v=rr5WTYShltI
I have Photoshop CS6 and the directions worked. I'm really not good, yet, at using the pen tool but it is the best way that I (now) know to draw a curvy line that doesn't look like a 1-year-old drew it.
Here is the image I used it on today for the library website:
P.S. I had to look up if "drew" is the correct past tense of "draw" because it didn't sound right in my head. Turns out that it is correct. https://www.quora.com/Which-is-the-correct-past-tense-of-draw-drew-or-drawn-and-why
Subscribe to:
Posts (Atom)
Get the OpenURL of an Item in Primo New UI
I needed to view the OpenURL of an item in Primo New UI so that I could troubleshoot why one of our Alma General Electronic Services (ILLiad...
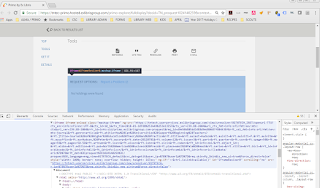
-
If you want to be able to search Primo in the ILLiad client when processing a borrowing request, then you will need to install the Atlas ILL...
-
Note: TTU calls Primo "EagleSearch" and so you will see me use the terms interchangably. TTU's History with Get It Now In ...
-
When writing C++ programs, you often want to set up your command prompt for building by setting the path and drive letter of your project. ...


