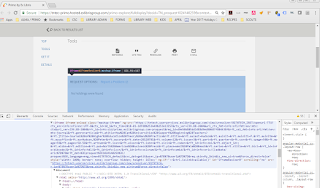TTU's History with Get It Now
In 2012 TTU made the decision to use CCC's Get It Now service to purchase individual articles for Faculty and Graduate Students at the time that they want them (on demand). At that time we had ProQuest Summon and 360 Link. Unfortunately, 360 Link did not work with Get It Now and so we switched to ExLibris SFX link resolver. We "turned on" all possible Get It Now collections in SFX. When a user wanted an article that we didn't have full text, they would see two options - InterLibrary Loan and Get It Now. If they chose Get It Now, then the article would be sent directly to them via email. We implemented the unmediated version.In 2016 TTU purchased Alma and Primo. Alma/Primo handles Get It Now differently. All Get It Now collections are considered full text services like databases that we subscribe to instead of like a document delivery option.
How I First Implemented Get It Now with Alma/Primo
TTU library wanted to:- Activate all 110 Get It Now collections in Alma
- Only allow faculty & graduate students to use Get It Now
- Make Get It Now article links available without loggin in
- All Get It Now requests would be unmediated - articles would be sent directly to the user without the need of library staff to do anything
Unfortuantely, this is impossible. You can't restrict Get It Now by specific Alma User Groups unless you require logging in. So, in July 2016 we allowed everyone to see (and use) the links, but we named the link "Faculty & Graduate Students ONLY - Get It Now ($25 charge to library - see notes below)" and then we had notes in red that said the following in red text:
Faculty & graduate students should use the InterLibrary Loan (ILL) link below when possible to save the library $25 per article.
Undergraduates can ONLY use the ILL link below.
To see the ILL link you must be signed in to EagleSearch
Our users REALLY started using the Get It Now links and even though we said undergraduates couldn't use the service, they still did. Get It Now said that they could determine if an email address is a student and not allow them to log in to the service, but then this would eliminate graduate students as well. About 40% of the article requests ended up being undergraduate students and it got so expensive that we had to deactivate all 110 Get It Now collections in Alma in October 2016.
Our Current Implementation of Get It Now with Alma/Primo
In June 2017 we had some faculty users say that they really need the library to turn Get It Now back on. But we didn't want a repeat of what had happened in the Fall. So the coordinators of the library decided we should implement Get It Now as follows:
- Activate all 110 Get It Now collections in Alma
- Only allow faculty
& graduate studentsto use Get It Now - Make Get It Now article links available only after
withoutlogging in (so that we could enforce only Faculty to use Get It Now) - All Get It Now requests would be unmediated - articles would be sent directly to the user without the need of library staff to do anything
Unfortunately, this too was impossible. I was able to only allow our Faculty user group to see the Get It Now Links after logging in, but I couldn't create an Alma Display Logic Rule that would hide these links from guests (before logging in)!! I opened a sales force case and ExLibris confirmed that the display logic rules can only be applied after users have logged in. This means that anyone could see the links. I did contact Get It Now and set it up to where only Faculty could make requests but we don't want students/grad students to see the links and then not be able to use them (confusing & not user friendly).
So, we decided to change to this set-up:
- Create a General Electronic Service (GES) for each participating publisher of Get It Now. Set the service to only be available after logging in. (this will only allow users to see the Get It Now links after logging in)
- Create a display logic rule for each GES created (above) that says to hide this GES from all users except for TTU Faculty/Staff/Admin. (this will only allow TTU Faculty/Staff/Admin to see & use the Get It Now links)
- All Get It Now links are now implemented like a document delivery service where they only show up if we do not already have the full text and the link appears along with the InterLibrary Loan link.
- We changed to the mediated version of Get It Now so that now when the user clicks on the link it takes them to ILLiad to make the request. Then our ILL department makes the request for them. We really don't like this but this is the only way to do it through General Electronic Services in Alma.
The General Electronic Services were very time-consuming to create. Here is a link to the spreadsheet I created to keep up with what rules I had to create for each publisher: https://erdb.tntech.edu/docs/Get It Now General Electronic Services Set-Up.pdf
How to Download a List of Portfolios from Alma Electronic Collection
Also, something that was useful for me that I learned is how to download a list of portfolios from an Alma community zone electronic collection.
- Using the Repository Search, search for an electronic collection in the community zone. (I use "Electronic collection Name" in the where drop down and I usually like to change Sort by to Collection name - Asc)
- Click on the link that says Portfolio List (###) where ### is the actual number of portfolios.
- In the top(ish) right of the screen click on Tools
- Choose Extended Export and the excel spreadsheet will be downloaded to your computer.
For this project, I was particularly interested in the ISSN & the Publisher columns.